NETGEAR(넷기어) A6210 무선랜카드 구매 및 사용 후기
퍼가기 절대 금지
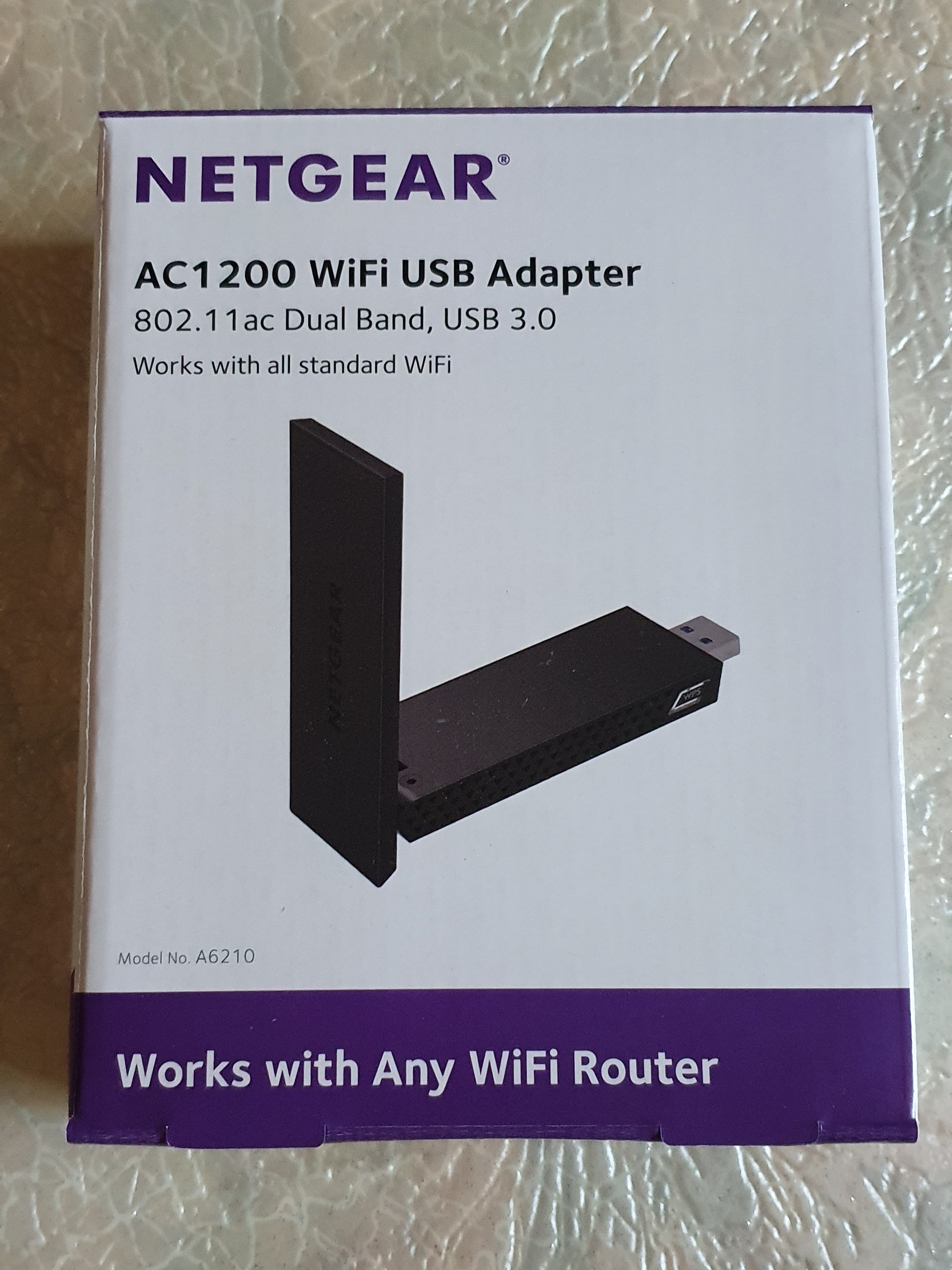

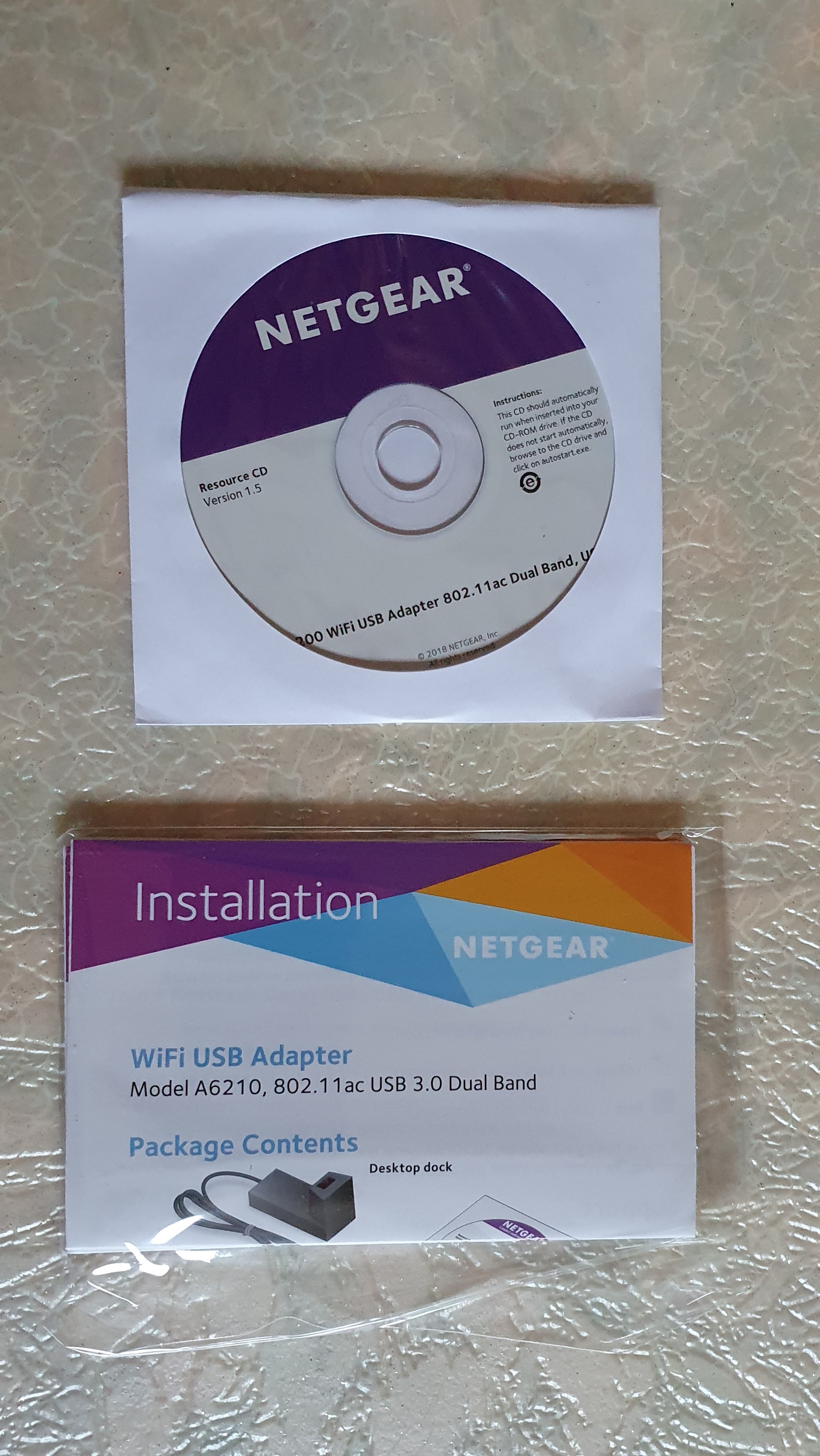
구성품은 위 사진과 같다.
현재 사용 중인 노트북은 CD 드라이버가 있는 기종이나
그 공간에 메모리카드를 넣어서 드라이버 없음!
드라이버 설치 파일은
설명서에 나오는 사이트에 들어가서
다운로드 받으면 된다.

구성품은
USB 어댑터, 데스크톱 덕, 드라이버 설치 CD, 설명서
USB 어댑터만 연결해도 되지만
데스크톱 덕과 연결해서 사용하는 게
안정감도 있고 속도도 잘 나오는 거 같아서 그렇게 사용 중

USB 어댑터와 데스크톱 덕을 연결하면 이렇게 된다
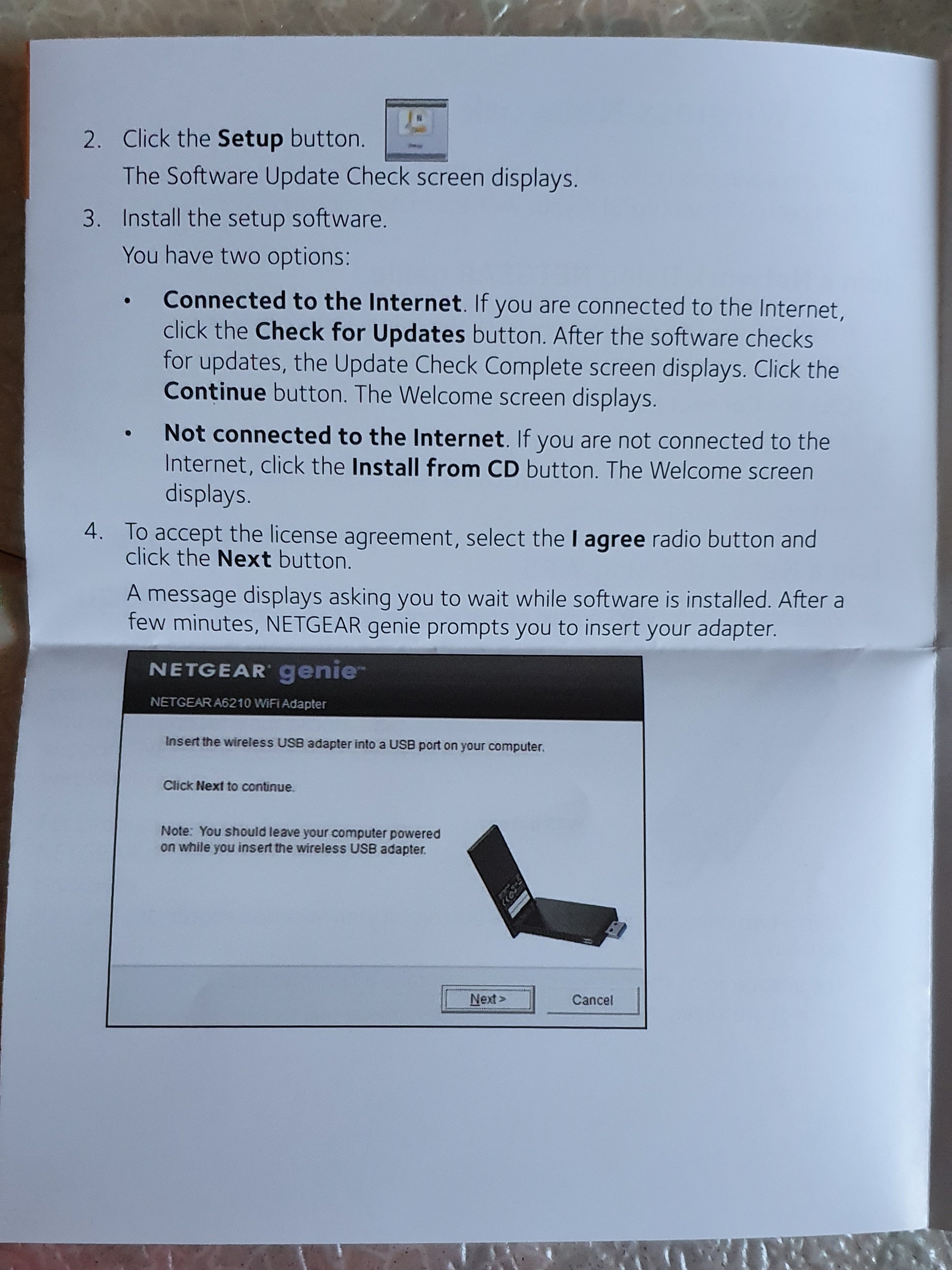
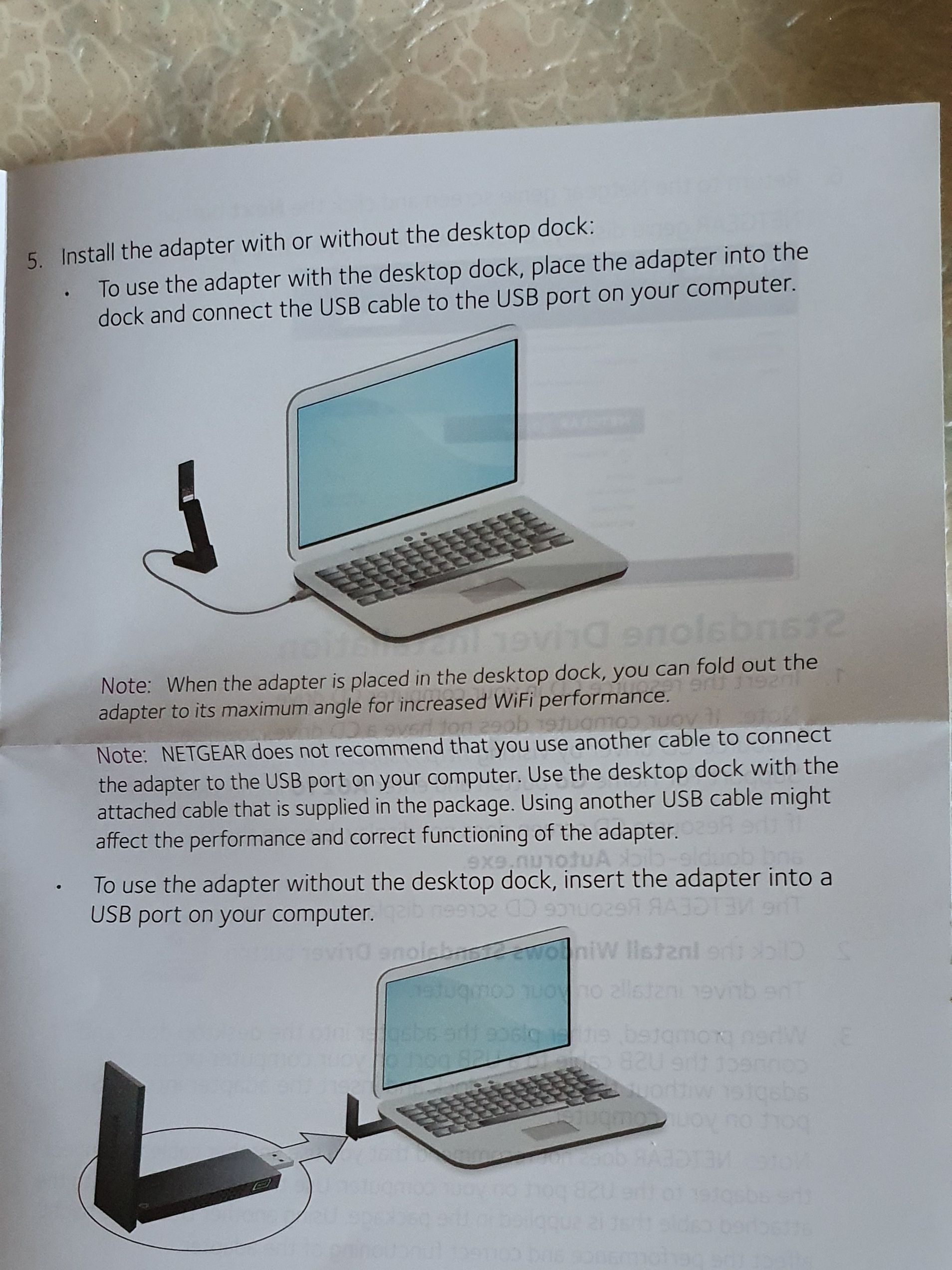
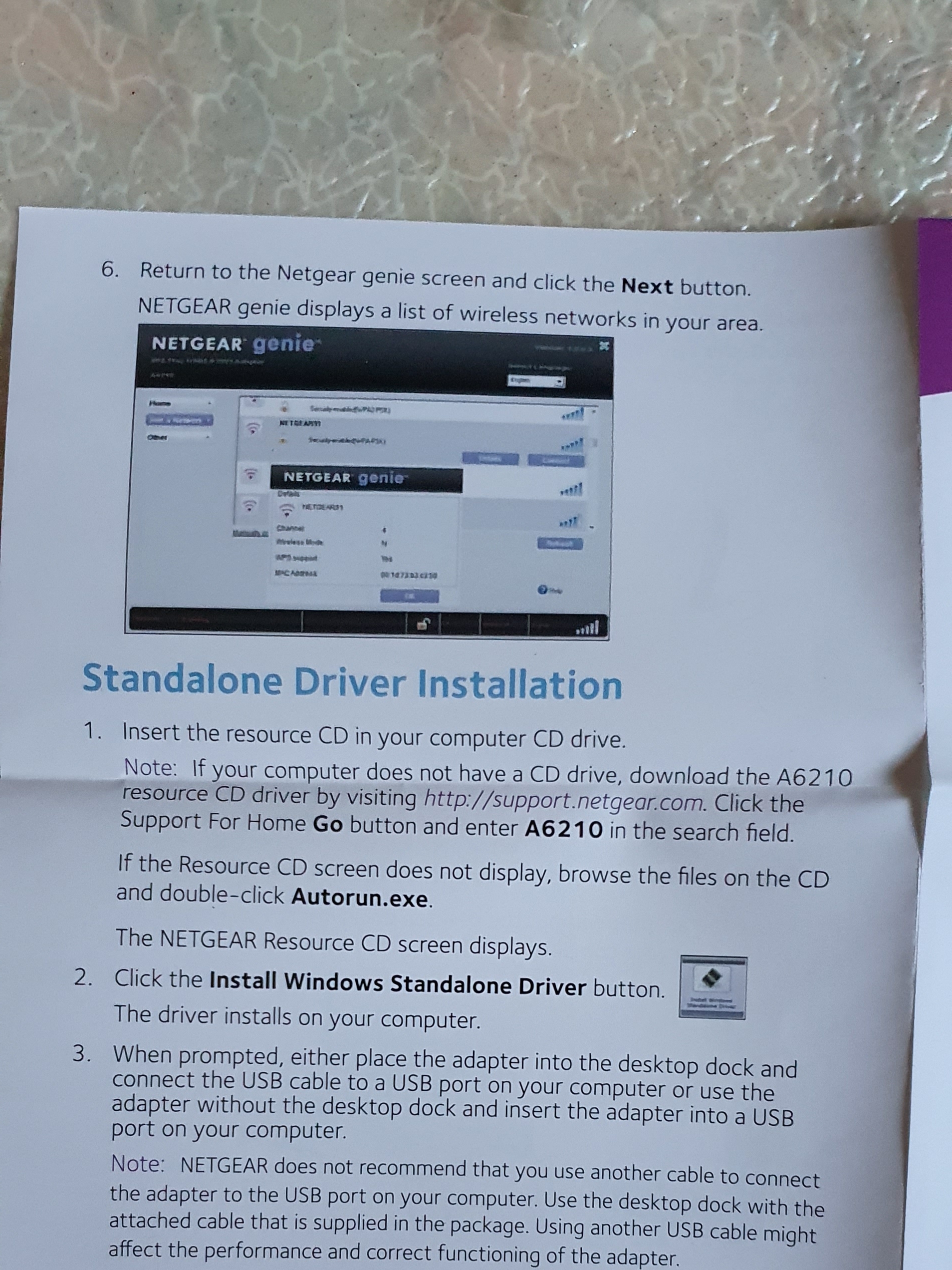
설명서가 시키는 대로 따라하면 된다.
해석하기 귀찮으면
설명서 사진 찍어서 파파고 돌리면 됨
인식 잘 하더라
사용 전 설명서 대충 읽어봤는데
확인차 파파고 돌리려고
설명서 대충 찍었음
※주의사항
드라이버 설치 전 어댑터 연결하지 않기
어댑터 밀봉한 봉지 스티커에도 적혀있음
설명서에도 적혀있음
간략하게 절차를 적어보면
1. 드라이버 설치
2. 설명서 4번 그림에 나오는 창이 보이면
컴퓨터에 어댑터를 연결하기
3. 설명서 6번 그림이 나오면
인터넷에 연결할 준비가 되었다는 의미
드라이버 설치 1번 실패해서 재설치
설명서 6번 그림 이후 버벅이는 바람에
사용하기까지 시간이 좀 걸렸다.
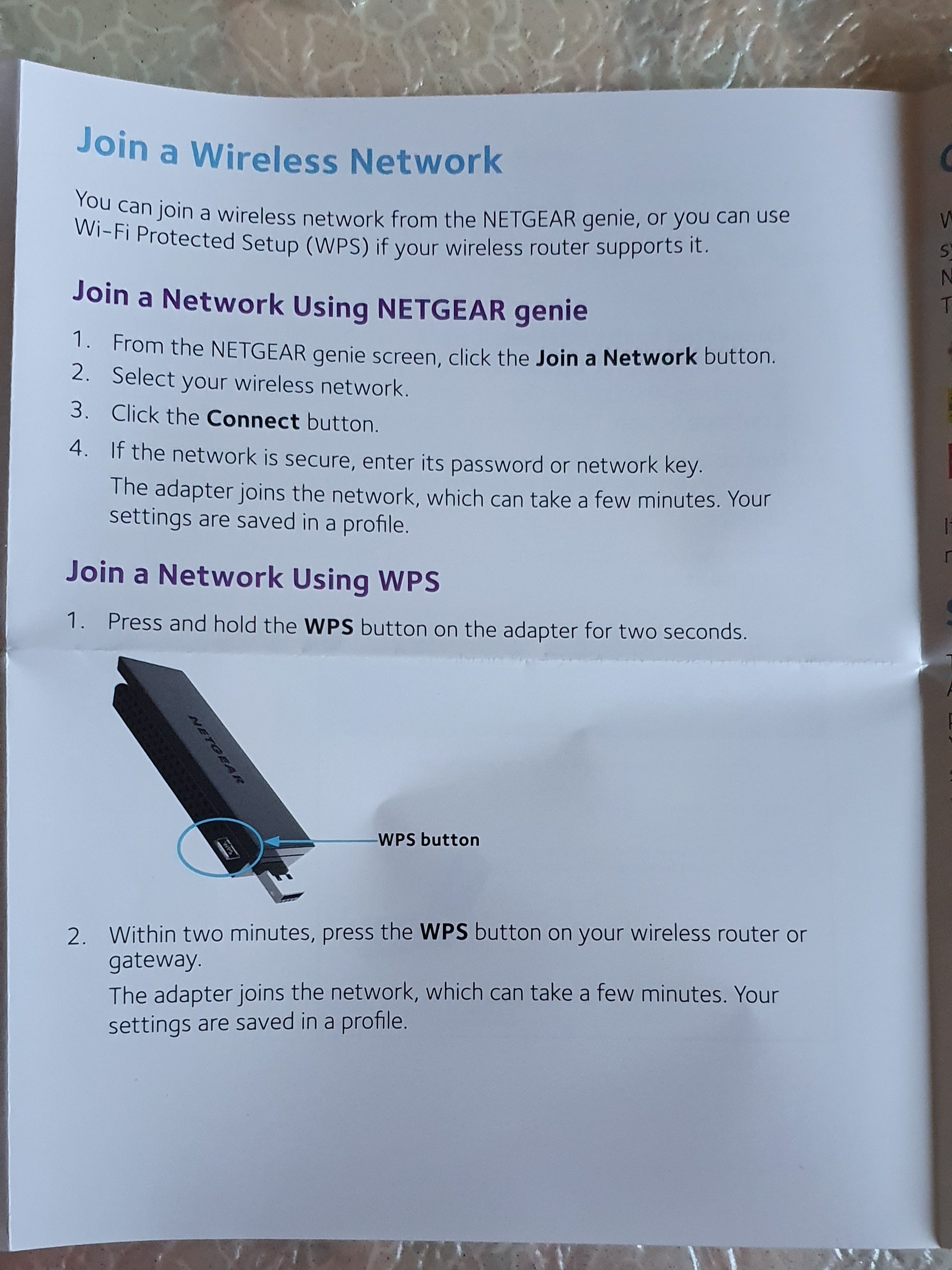
WPS 버튼을 2초 정도 누르면
근처에 있는 인터넷에 자동 연결되는 듯한데
넷기어의 WPS 버튼을 누르고
공유기의 WPS 버튼을 누르면 자동연결 되는 듯함.
공유기가 근처에 없으면 WPS 방법은 불편함.
No 선택하고 iptime 공유기 비밀번호 입력하는 게 편하더라.
드라이버 파일 다운로드 후
드라이버 설치하고 인터넷 연결하는 과정을 간략하게 정리하면
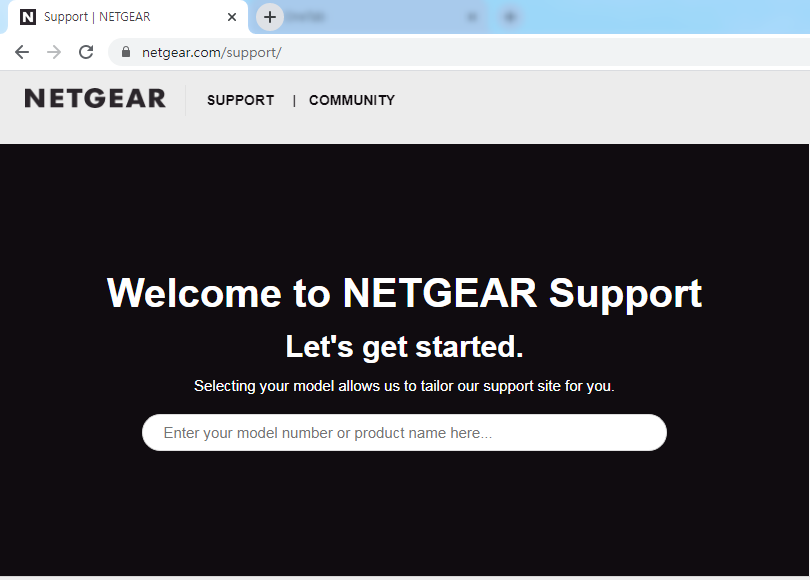
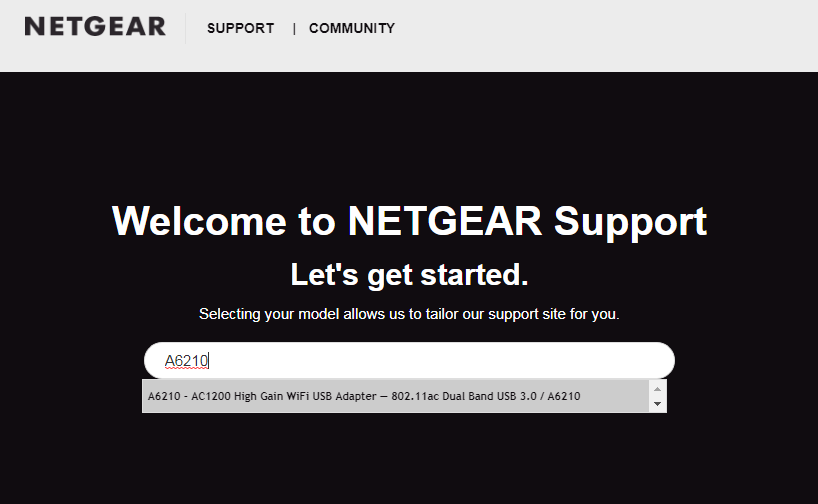

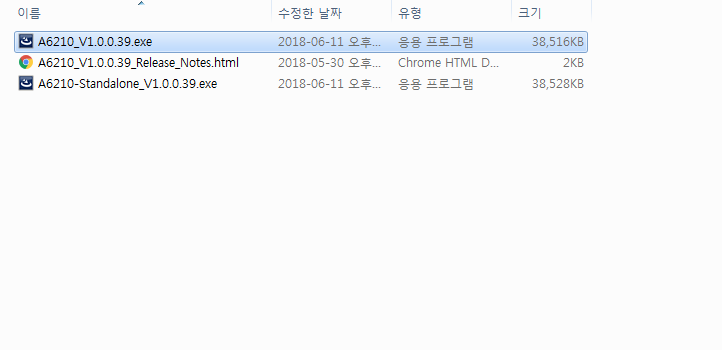
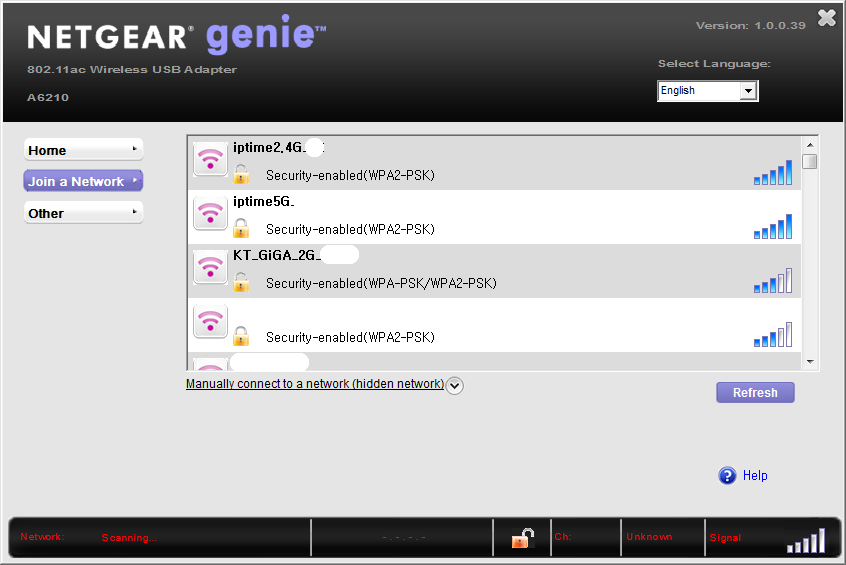
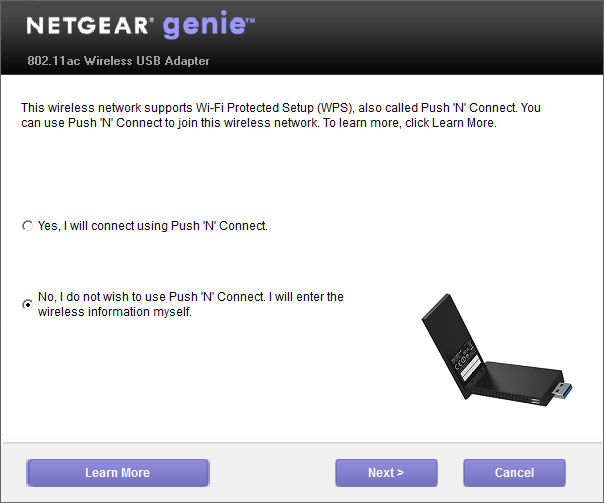
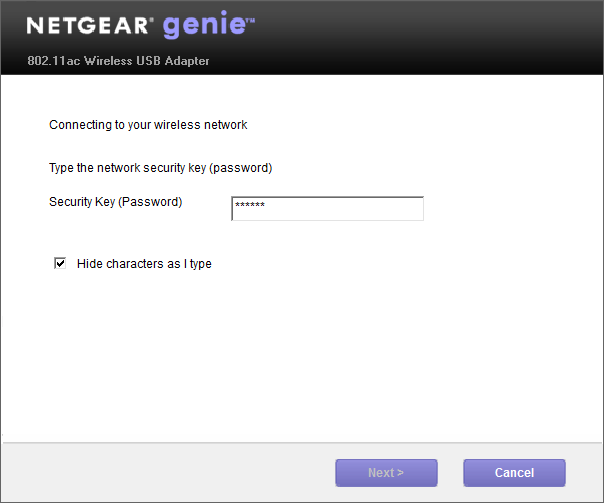

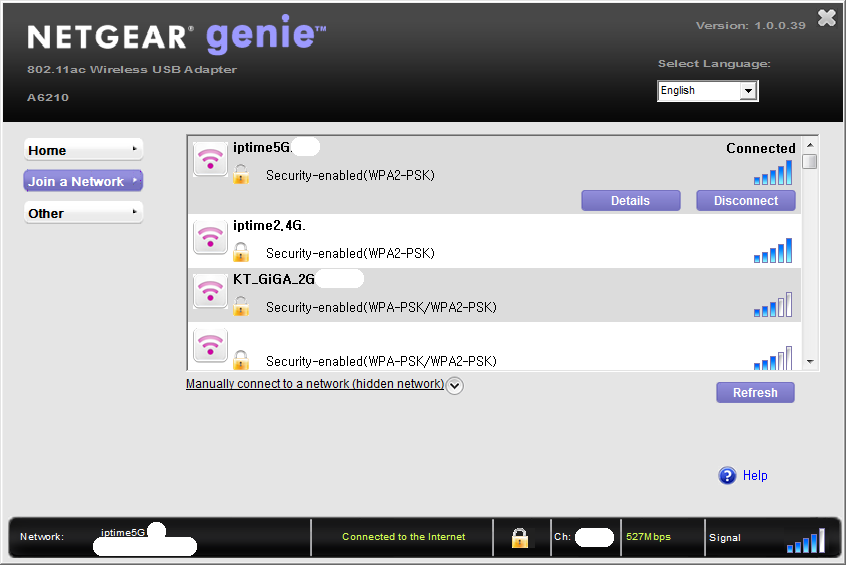
iptime은 드라이버를 설치하지 않아도 연결이 되던데
넷기어는 드라이버 설치 후
처음엔 무조건 전용 프로그램으로 접속해야 한다.
한번 설정해두면 이후 컴퓨터 부팅 시 자동으로 접속된다.
현재 최고 속도는 860M까지 나온다.
iptime의 2배 되는 가격을 주고 구매한 무선랜카드인데
속도는 그보다 3~4배 빠르다. 역시 돈값을 한다.
iptime 고장나고
바로 이 제품 구매했으면 광명 찾았을 듯
iptime은 최대 300M이나
실제로는 180M이 최대였고
넷기어는 최대 800M까지 나왔지만
평균 300~400M 같더라
그래도 전보다 훨씬 빠름
기가 인터넷 지원한다는 리뷰가 있던데
기가 인터넷 사용하는 분은 더 빠른 속도를 느낄 수 있을 거다.
나는 광랜이라 그런 거 없음
이제 편하게 고용량 파일을 받을 수 있어서 좋다 ㅠㅠ
네이버 다운로더 기준
iptime 사용할 때는 1~2M 나왔는데
넷기어 사용하니 평균 10M 나옴
속도차 봐라...
인터넷 속도가 느려서
다운은 해도 업로드는 오래 걸려서 생각도 안 함 ㅋㅋㅋ
앞으로는 업로드 해도 되겠다 만세!!
'MySpace > review' 카테고리의 다른 글
| 230803 미나쇼 한여름 납량제 (997) | 2023.08.03 |
|---|---|
| ipTIME(아이피타임) 무선랜카드 A/S 후기 (958) | 2020.12.17 |
| 시라스 진(白洲迅) 필모 및 자료 목록 (0) | 2020.11.12 |
| 키타무라 타쿠미(北村匠海)의 작품 관계도 (0) | 2020.04.29 |
| TODAY'S ARASHI HISTORY (0) | 2019.11.03 |





